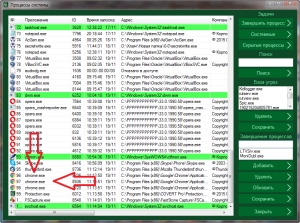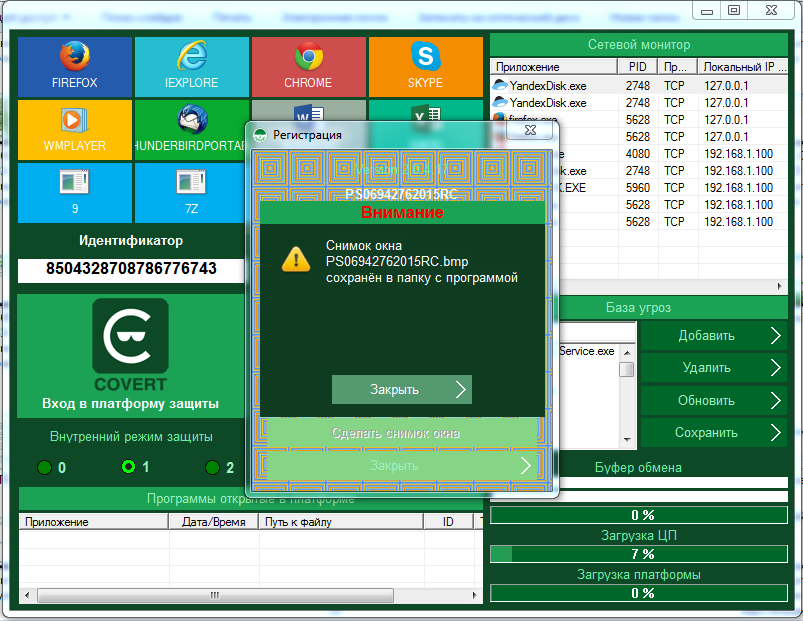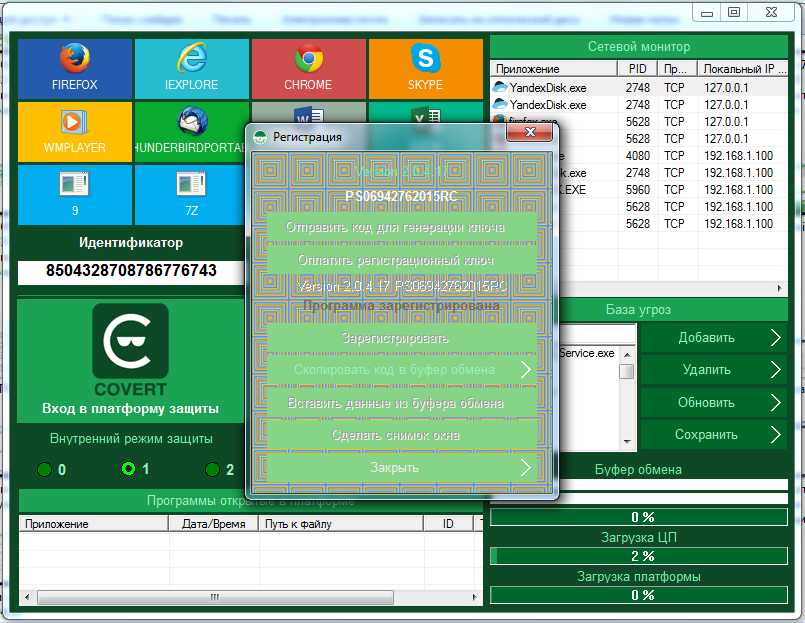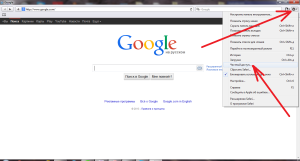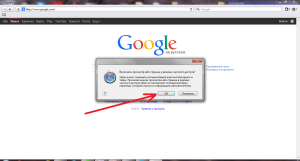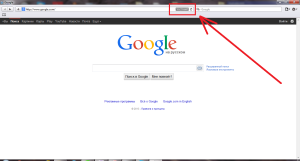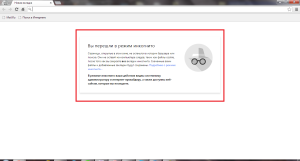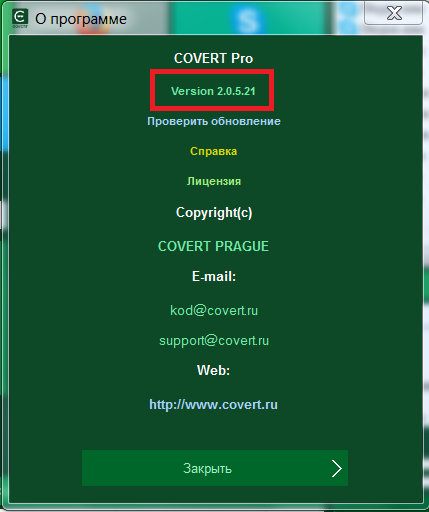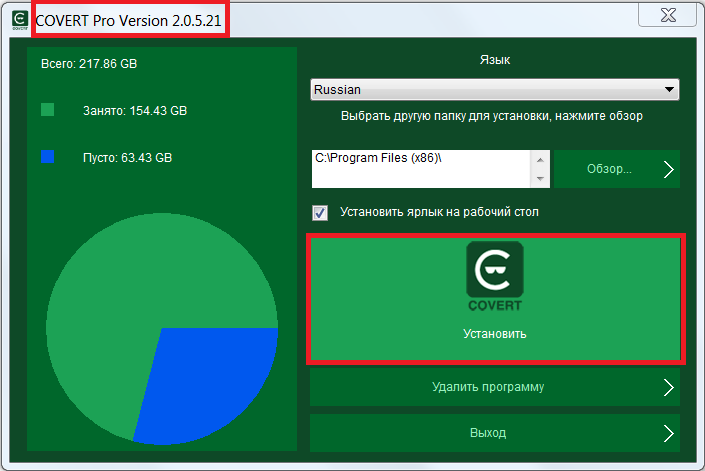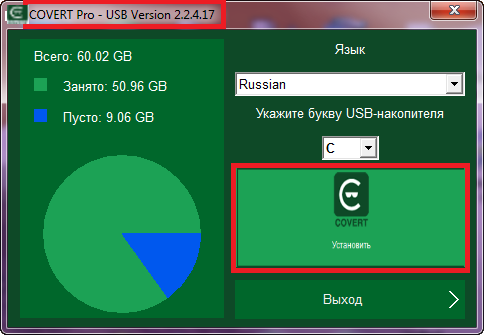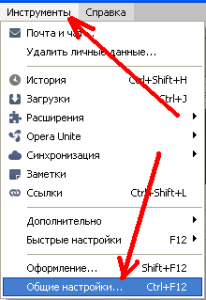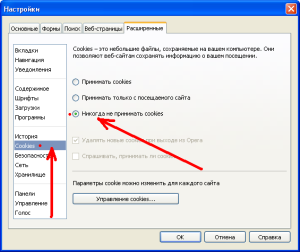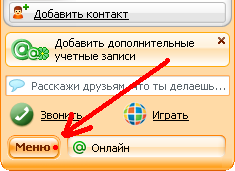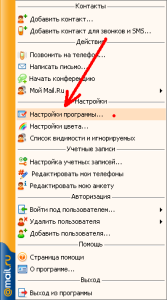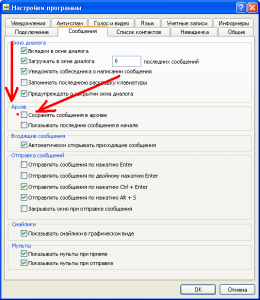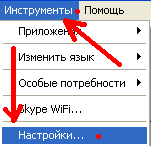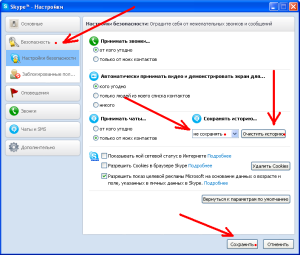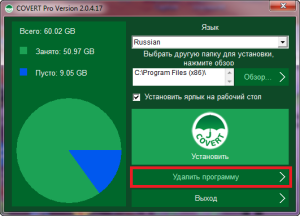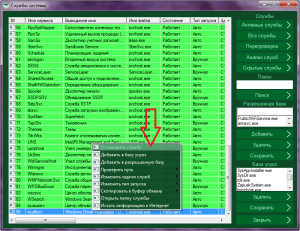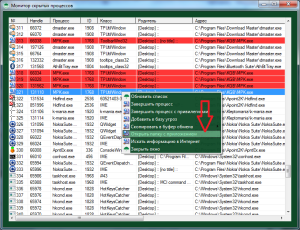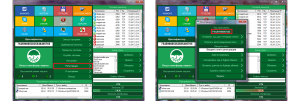Часто задаваемые вопросы
Программа автоматически определяет USB устройство на стабильность его работы. Если флэшка определена как нестабильная, то в этом случае код программы будет выделен красным цветом, а все кнопки, кроме сохранения регистрационных данных и кнопки закрыть, будут заблокированы. Поле для ввода ключа будет тоже заблокировано и в нем появится сообщение «Error USB flash memory«.
Для сохранения регистрации перед переустановкой системы или форматирования USB флеш накопителя следует скопировать папку с файлами программы на другое устройство.
По умолчанию версия программы COVERT Pro находится по адресу C:\Program Files\ в папке с названием COVERT Pro.

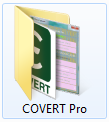
Папка может находится по пути, который вы указали при установке программы.
Версия COVERT Pro USB по умолчанию находится в корне USB флеш накопителя, в папке с именем COVERT Pro USB.

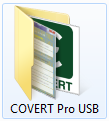
После проведения всех операций необходимо вернуть папку с файлами назад, на прежнее место и продолжить эксплуатацию. Регистрация программы при этом остаётся неизменной. Если регистрация не восстановится (это может произойти на некоторых типах устройств), в этом случае её можно восстановить, направив в службу поддержки файлы с сохраненными регистрационными данными. Как это сделать, смотрите в этом разделе, в ответе на вопрос: Как сохранить регистрацию после переустановки операционной системы и форматирования флэшки?
Копировать текст внутри защищенной платформы можно тремя способами — комбинацией Ctrl+C, с помощью контекстного меню (правая кнопка мышки) и запрограммированной клавишей Print Screen. А вставить текст можно привычной всем комбинацией Ctrl+V и запрограммированной клавишей Insert.
Разница между этими способами заключается в уровне безопасности переносимого текста (содержимого буфера обмена).
Сочетание Print Screen и Insert является самым безопасным, поскольку обеспечивает прямое копирование из одного места (приложения) в другое. Но, оно позволяет переносить только неформатированный текст, с которым работают в приложениях Notepad и WordPad (расширения файлов.txt). Мы рекомендуем этим сочетанием переносить логины и пароли.
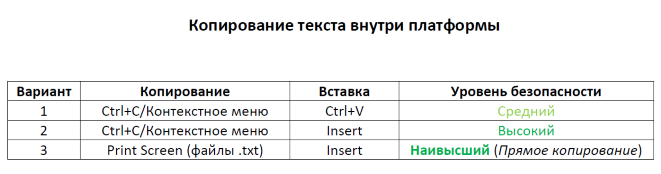
В новых версиях разработчики Firefox и Tor Browser вставили функционал многопроцессорного режима обработки страниц и закладок. По их мнению, это должно ускорить работу браузера. Но, после запуска браузера внутри платформы, дополнительные процессы запускаются уже вне ее и не могут связаться со своим основным процессом. Поэтому и возникают проблемы. Для ее решения можно отключить многопроцессорный режим следующими действиями:
1. Вводим about:config в строке браузера, нажимаем «Enter» и подтверждаем согласие на переход.

2. В открывшимся окне вводим имя команды browser.tabs.remote.autostart. Значение настройки будет «true»
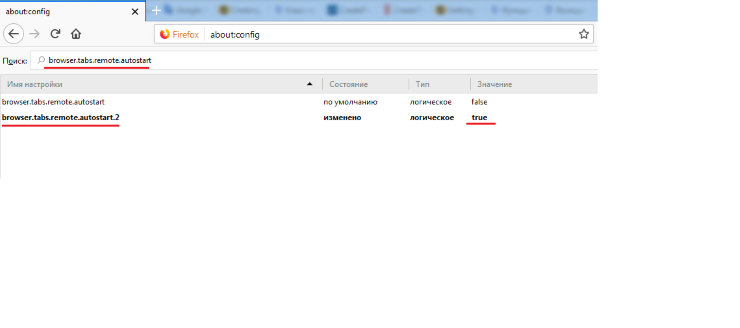
3. Кликаем на него левой кнопкой мышки два раза и значение true изменится на «false«.
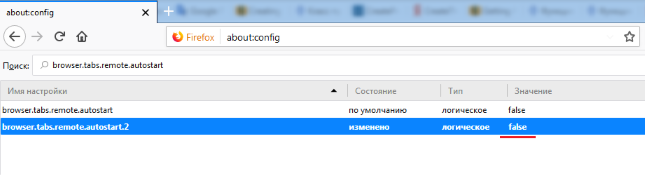
После перезагрузки браузера многопроцессорный режим будет отключен и браузер корректно будет работать в защищённой среде маскировщика.
Для включения этого режима следует проделать всю процедуру в обратном порядке.
Если проделанные действия не дали результата, следует активировать режим совместимости браузера.
Для этого правой кнопкой мышки нажать на иконку или ярлык программы Mozilla Firefox или Tor Browser. В открывшимся контекстном меню выбрать пункт «Свойства».
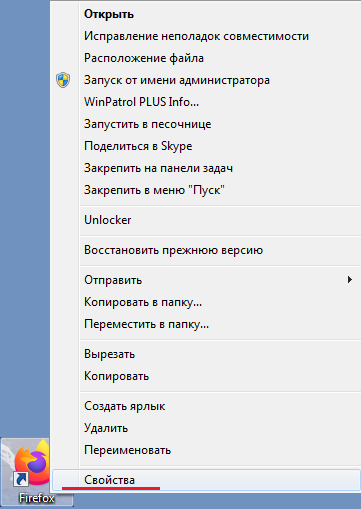
Далее выбираем пункт «Совместимость» и в нём, в разделе «Режим совместимости», ставим галочку рядом с выбором «Запускать программу в режиме совместимости с:» Windows XP (пакет обновления 3). Можно выбрать другой пакет и обязательно нажимаем кнопку внизу окна «Подтвердить» и «OK».
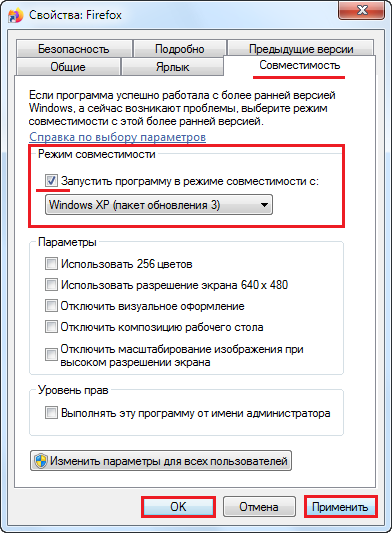
После выполнения выше описанных действий браузер Mozilla Firefox или Tor Browser должны начать работать в защищённой платформе.
Если у вас уже есть зарегистрированная версия COVERT Base или COVERT Base USB, то вы можете доплатить 1000 рублей и перейти на версию COVERT Pro или COVERT Pro USB соответственно. Установите на своем компьютере или флэшке выбранную версию Pro. После этого вам нужно оплатить переход на странице https://covert.ru/buy/, выбрав в строке «Версия программы» пункт «Переход с Base на Pro«, и отправить на адрес kod@covert.ru два кода программы. Первый код от уже зарегистрированной версии Base, а второй от установленной версии Pro. Вам пришлют новый регистрационный ключ для регистрации новой версии.
Некоторые программы нужно перед их использованием внутри платформы защиты закрыть, если вы их запустили до входа в платформу, иначе они не запустятся. Например, браузеры FireFox и Chrome.
Известны случаи, когда пользователь закрывает браузер Chrome перед запуском в платформе, но внутри платформы программа не стартует. Проблема в том, что после закрытия, Chrome остается в процессах системы. Это происходит если в настройках браузера установлена соответствующая опция. Отключить ее можно следующим образом — заходите в настройки Chrome, кликаете по ссылке «показать дополнительные настройки», внизу страницы, в разделе «Система», убираете галочку в опции «Не отключать работающие в фоновом режиме сервисы при закрытии браузера».
Если вы столкнулись с ситуацией, когда не запускается приложение внутри платформы потому что вне платформы оно висит в работающих процессах, зайдите в монитор «Процессы системы», найдите это приложение и закройте его. После этого вы сможете успешно запустить программу.
Регистрация COVERT привязывается к конкретному компьютеру или флэшке. Переносить программу нельзя. После переустановки Windows или форматирования флэшки регистрационные данные уничтожаются и, согласно лицензионному соглашению, необходимо приобретать новый регистрационный ключ.
Для сохранения регистрационных данных в программе есть функция страхования от непредвиденных обстоятельств, описанных выше. Работает она следующим образом: перед переустановкой ОС или форматированием флэш накопителя, необходимо сделать снимок окна регистрации. В версиях COVERT Pro и COVERT Pro USB (старше х.х.х.20) файл снимка регистрационного окна создается автоматически, сразу после регистрации программы, и сохраняется в папке маскировщика.
Для создания снимка нажимаете на кнопку «Регистрация» и перед вами откроется окно регистрации.
Далее нажимаете на кнопку «Сделать снимок экрана«. В новых версиях эта кнопка имеет название «Сохранить регистрационные данные«.
Снимок будет выглядеть так:
Файл снимка будет записан в директорию, где установлена программа. Его можно сразу отправить на адрес support@covert.ru с комментариями ситуации, но лучше сохранить у себя и отправить вместе с файлом нового снимка.
После переустановки ОС и форматирования флэшки следует скачать инсталлятор аналогичной версии со страницы http://covert.ru/products/. После установки на компьютер или флэшку, следует повторить операцию со снимком экрана. Код программы будет другой. Отправьте оба файла в службу поддержки для сравнения. Если новая установка программы была сделана на тот же компьютер или флэшку, вам отправят новый регистрационный ключ бесплатно.
С 01.06.2016 вступают в силу новые правила для бесплатной выдачи регистрационного ключа после удаления регистрационных данных переустановкой ОС или форматированием флэшки. Если оборудование было идентифицировано на основании предоставленных файлов снимков регистрационного окна, новый регистрационный ключ выдается бесплатно не чаще одного раза в шесть месяцев.
Для отключения сохранения информации о посещаемых сайтах в браузере Safari, нажмите кнопку «Настройки», затем «Частный доступ», и в открывшимся окне нажмите кнопку OK. После чего в адресной строке появится надпись “Частный доступ”. С этого момента браузер не будет сохранять вашу историю посещения сайтов.
Функцию «Частный доступ» нужно включать каждый раз, когда вы хотите отключить сохранение истории.
Да. Вы можете БЕСПЛАТНО обновить любую, ранее зарегистрированную, версию программы на такую же версию обновленной программы.
Номер версии программы можно увидеть, если нажать кнопу “О программе” в главном окне приложения:
Для того, чтобы обновиться без потери регистрации, сделайте следующее:
1. Скачайте обновленную версию, равноценную оплаченной вами. Например, если у вас зарегистрирована COVERT Base, то и скачать вы должны эту же версию. Если вы обновите программу версией не равноценной вашей, то предыдущая регистрация не подойдет.
2. Для версий COVERT Base и COVERT Pro. В окне инсталлятора нажмите кнопку “Установить”. Перед установку новой версии можно не удалять предыдущею, замена произойдёт автоматически. Если вы удалите папку с программой или установите обновление в новую папку, то Ваши дополнения Базы угроз, если вы такие дополнения делали, пропадут.
3. Для версий COVERT USB и COVERT Pro USB. Бесплатно обновить эти версии можно только на тех флеш — накопителях, на которых производилась регистрация ранее приобретенных программ. Не удаляйте папки с установленной ранее программой. Тогда после обновления вам не придется вводить регистрационный ключ заново. Если вы все-таки программу перед обновлением удалили, найдите приобретенный ключ и заново его введите.
Вы можете скачать документацию со страницы http://covert.ru/help/ или открыть справку о программе, если у Вас установлена версия с последними цифрами «13» или выше.
Справку в программе можно открыть двумя способами:
Первый. На клавиатуре нажать кнопку «F1»
Второй. Нажать правой кнопкой мыши на верхней рамке окна и в контекстном меню выбрать пункт «Справка«.
После того, как вы скачали документацию (http://covert.ru/help/), вам нужно указать приложение, которое будет эту документацию открывать. Нажмите правую клавишу мышки, указывая на файл документации. Выберите строку «Свойства». В открывшемся окне найдите «Приложение» (стоит под «Тип файла») и измените приложение на «Исполняемая справка в формате HTML Microsoft». После этого откройте документацию и вы увидите все тексты.
У вас стоит антивирус Лаборатории Касперского. Вам нужно снять галочку в параметрах совместимости/ применять технологию лечения активного заражения.
Это ошибка антивирусной программы при определении угрозы. Ее сами антивирусные производители называют как «ложное срабатывание». Мы рекомендуем добавить программу COVERT в доверенную зону антивируса. Инструкцию, как это сделать, можно посмотреть на странице: http://support.kaspersky.ru/4078
Особенностей никаких нет. Но, мы рекомендуем обратить внимание на настройки, связанные с конфиденциальностью. Дело в том, что многие программы по умолчанию, автоматически сохраняют историю вашей работы — переписку, посещаемые сайты и другую информацию.
Программа маскировщик может защитить от многих методов слежения которыми владеют шпионы. Но изощренные шпионы могут получают конфиденциальную информацию из приложений, которые сохраняют историю работы.
Поэтому, для полноценной защиты ваших действий внутри платформы маскировки, во избежание утечки данных с таких мест, нужно отключать в программах возможность сбора и сохранения информации о истории работы.
Вот несколько примеров приложений, которые собирают данные и инструкции, и как отключить эти опции.
Интернет браузер Mozilla Firefox
Интернет браузер Opera
Mail.Ru Aгeнт программа для общения
Skype программа для общения
Шпион Power Spy не значительно отличается от других программ слежения за пользователем. У него два процесса с именами Appdata.exe и Printer.exe. Если Вы пытаетесь закрыть один из них, другой сразу его повторно загружает в систему. Как с ним бороться описано в нашей новостной ленте.
Шпиона MIPKO нужно искать с помощью монитора процессов операционной системы. Нажимаем на кнопку «Процессы системы». Как и все программы тайной слежки, MIPKO себя скрывает, поэтому нужно открыть монитор скрытых процессов.
Выделенная красным программа MPK.exe и есть шпион MIPKO, которая скрытно ведет наблюдение за пользователем.
Подробную пошаговую инструкцию можно посмотреть здесь.
Дело в том, что COVERT Base написана в кодировке ANSI, поэтому могут возникать проблемы с отображением кириллицы в операционных системах для других регионов. Также могут не корректно отображаться и буквы других языков, если в операционной системе не установлен соответствующий регион. Если у Вас английская версия операционной системы, зайдите в настройки языка и региона «Region and Language Settings» и измените регион на Россию. После перезагрузки в интерфейсе COVERT Base кириллица будет отображаться корректно.
Версия COVERT Pro написана в кодировке UNICODE и любые символы букв любого алфавита мира будут в интерфейсе программы отражаться корректно. Если Вы не сможете настроить свою операционную систему для COVERT Base, рекомендуем скачать COVERT Pro.
Может. В новых версиях COVERT (х.х.0.11) программа получила дополнительные привилегии от операционной системы, и пользователь может вводить текст через виртуальную клавиатуру без внесения изменений в настройках учетных записях ОС. Для того чтобы воспользоваться виртуальной клавиатурой, нужно кликнуть правой клавишей мышки после наведения курсором на верхнюю рамку интерфейса программы. В появившемся контекстном меню следует выбрать пункт «Виртуальная клавиатура».
Аппаратный кейлоггер не сможет распознать вводимую информацию через виртуальную клавиатуру.
В версии COVERT Pro интерфейс можно переключить на украинский, чешский, английский и итальянский языки. Для этого нужно навести курсор на верхнюю рамку окна интерфейса (уровень кнопок минимизации и закрытия программы) и нажать правую клавишу мыши. В появившемся меню выбрать «Настройки» и далее «Язык».
Это сообщение появляется, когда Вы работаете в браузере Internet Explorer. Следует кликнуть на кнопку «Действия», выбрать «Дополнительно» и нажать на «Выполнить в любом случае». Если Вас все равно пугает предупреждающая надпись, скачайте наш инсталлятор в запакованном архиве и распакуйте любым бесплатным архиватором.
Для работы со всеми программами, использующими буфер обмена следует выполнять специальные правила. Дело в том, что COVERT подменяет системный буфер своим, чтобы не дать шпионским программам украсть информацию, попадающую в буфер обмена. Орфо работает через системный буфер, поэтому возможна ситуация, когда при замене слова, написанного с ошибкой, на правильное слово, ошибочное слово исчезает, а правильное не появляется. Чтобы его вызвать из несистемного буфера обмена, нужно нажать комбинацию клавиш Ctrl + 9. Для лучшего понимания работы буфера обмена рекомендуем посмотреть видео урок. Таким образом, Вы сможете пользоваться функциями программы Орфо VirtAssist v.3.077 внутри защищенной платформы. Не забывайте только запускать ее внутри платформы.
Не нужно. Демонстрационная версия предназначена для ознакомления с возможностями программы COVERT. В незарегистрированной версии Вы можете посмотреть какие драйвера установлены в операционной системе, а также службы и процессы системы. Она позволяет запустить в защищенной платформе только одно приложение Notepad (Блокнот) и на его примере проверить защиту от шпионских программ. Для входа в платформу и запуска Notepad необходимо нажать на квадрат с именем программы. Срок работы демонстрационной версии не ограничен. Познакомиться с работой демонстрационной версии можно в видео уроке. Для перехода на полнофункциональную версию программы необходимо оплатить регистрационный ключ и отправить код программы для генерации уникального ключа.
Если Вы подозреваете, что за Вами ведется наблюдения с помощью программы StaffCop и Вас об этом официально не предупредили, например, Ваши работодатели, Вы можете от него скрыться. Мы подробно описываем возможные варианты поведения в нашем цикле полезных советов для пользователей программы COVERT.
Как обнаружить и удалить популярную шпионскую программу KGB spy мы рассказываем в нашей публикации новостей. Описание дано для версии COVERT Pro. Но и любая другая версия COVERT обеспечивает 100% защиту от этой шпионской программы. Разница заключается только в том, что в COVERT Base и COVERT USB Вы сможете шпиона обнаружить только, когда войдете в платформу.
Чтобы увидеть уникальный код программы, установленной на компьютере или USB накопителе, следует нажать на кнопку «Регистрация» основного интерфейса программы. В открывшемся окне появится строка с надписью «Код программы». Его нужно отправить на адрес kod@covert.ru для получения регистрационного ключа.
Идентификатор входа — это цифровая комбинация, сопровождающая каждое вхождение пользователя в платформу программы — маскировщика, защищая от внешних воздействий возможных активных вредоносных программ. При каждом новом входе пользователь вводит произвольную комбинацию цифр, либо добавляет или убавляет цифры от действующего идентификатора, который был введён ранее.
В драйверном мониторе зелёным цветом выделены строки с именами драйверов и их адресом в системе, которые или системные или одобрены разработчиком. Также зелёным выделены драйвера, которые одобрил сам пользователь. Желтым цветом будут выделены драйвера, не внесённые в разрешённую базу и не входящие в системные.
Красным цветом будут выделены драйвера, которые не существуют в системе, но у них есть адрес, либо они скрывают себя в системе, либо они занесены в запрещённую базу.
Функция драйверного монитора — сверка драйверов системы с базой запрещённых и разрешённых драйверов. Если кто-то имеет доступ к вашему компьютеру, и захочет установить шпионскую программу и если этот кто-то установит программу-шпиона и добавит его в разрешённую базу программы — маскировщика, то этот драйвер будет высвечиваться зелёным цветом, если его нет в базе запрещённых. Исходя из вероятности возможного заражения шпионскими программами извне, пользователь имеет возможность перепроверить базу. Для этого следует нажать на кнопку «перепроверка», после чего драйвера, внесённые внутрь программы (системные драйвера), будут высвечиваться зелёным цветом. А те драйвера, которые были добавлены в разрешённую базу, будут высвечиваться белым, если у них правильный путь, и жёлтым — если у драйвера неправильный путь. Пользователь может сделать перепроверку, и обновить список, после чего все драйвера должны высвечиваться зелёным цветом.
Это означает, что драйвер занесён в запрещённую базу. У запрещённой базы есть приоритет, то есть, если добавить имя драйвера в базу разрешённых и в базу запрещённых одновременно, то он будет высвечиваться красным цветом. Также красный цвет драйвера может быть, когда информация о драйвере в системе есть, а самого драйвера на компьютере может не быть. Это можно перепроверить, внутри программы, нажав правой кнопкой мыши на драйвер и выбрать в контекстном меню пункты «существование драйвера» или «путь к драйверу. Есть ещё одна возможная причина по которой драйвер может иметь красную подсветку. В случае если драйвер существует, но каким -то образом скрывает себя от системы. Программа видит информацию о существовании драйвера, а его не видит. То есть скрытые драйвера также будут высвечиваться красным цветом как потенциально опасные.
В первом режиме защиты звук электрошокера подаёт сигнал пользователю о том, что внутри платформы была запущена программа не через платформу, скорее всего не самим пользователем. В режиме номер два происходит блокировка программ,
запущенных не пользователем или не через платформу, слышен звуковой сигнал в
виде щелчка, означающий блокировку этих программ.
Существуют программы, которые при запуске запускают свою дополнительную копию в штатном режиме. Браузер Internet Explorer принадлежит к их числу. При запуске он запускает ещё одну свою копию. Во втором режиме защиты блокируется программа которая, запускается самостоятельно, то есть первую версию Internet Explorer запустил сам пользователь — она не блокируется, а вторая копия программы, запущенная самим Internet Explorer, блокируется. В Windows XP Internet Explorer, не запуститься во втором режиме защиты, в Windows 7 и 8 , при попытке запустить вторую копию программы, Covert её блокирует. Первая программа снова пытается запустить свою копию, которая снова будет блокирована, и так может продолжаться бесконечно.
Чтобы этого избежать, и нормально запустить Internet Explorer, но в то же время быть в режиме усиленной защиты, нужно при его запуске установить первый, либо нулевой режим защиты. После того как Internet Explorer запущен (соответственно также и его дополнительная копия), вы можете перейти во второй режим защиты.
Служба — это внутренний механизм, встроенный в операционную систему Windows. Вы можете считать службы специальными приложениями, работающими вне зависимости от текущего пользовательского контекста. Службы отличаются от обычных приложений тем, что вы можете настроить службу на работу с момента включения (загрузки) системы и до ее выключения, не требуя присутствия пользователя, то есть, службы могут работать, даже если пользователь не выполнил вход в систему. Можно считать службы запущенными задачами, работающими в фоновом режиме и не затрагивающими операции пользователя. Службы в Windows отвечают за все виды фоновой активности.
Такая ситуация может произойти, если та программа, в которую вы хотите скопировать, либо какая -либо другая программа в этот момент попыталась получить доступ к буферу обмена. Нужно снова воспользоваться комбинацией Ctrl — 9, и если буфер обмена не занят, то программа-маскировщик сделает вставку как положено.Обычно такая ситуация бывает очень редко, но она возможна.